Speaker merupakan komponen pendukung komputer yang berfungsi meneruskan suara yang keluar dari dalam sistem. Keberadaannya cukup penting jika Anda bekerja dan harus mengevaluasi keluarnya suara. Selain itu, speaker juga dapat digunakan untuk mendengarkan suara-suara lainnya yang keluar dari komputer. Berbeda dengan laptop yang merupakan bawaannya, namun juga bermasalah jika tidak berfungsi.
Adanya speaker yang disediakan berfungsi untuk menandai masuknya suatu notifkasi. Karena umumnya notifikasi akan mengeluarkan suara sehingga pengguna dapat menyadarinya. Misalnya waktunya untuk memperbaruhi perangkat. Atau adanya pesan masuk dari media sosial yang sedang dikelola misalnya.
Cara Mengaktifkan Speaker di Komputer Windows 7
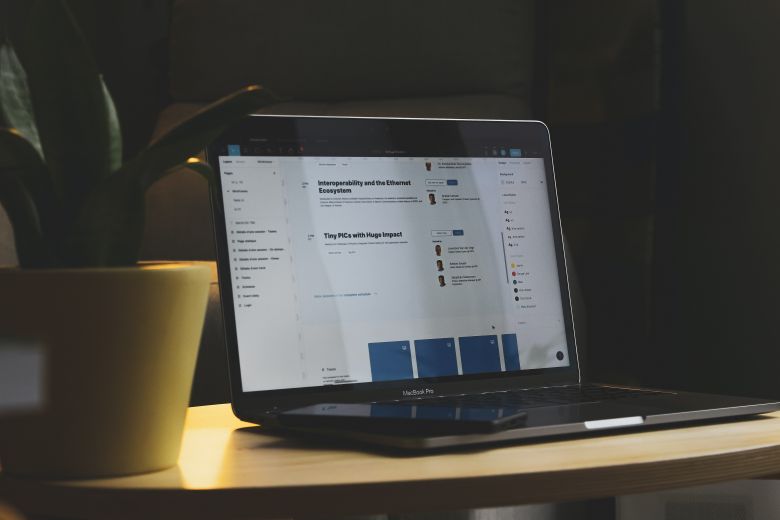
Pada windows 7 pada dasarnya untuk pengaturan speaker cukup mudah. Karena telah terlihat pada bagian taskbar di posisi paling bawah. Namun begitu, kadang ikon ini tidak muncul sehingga menyulitkan penggunanya.
Pengaturan melalui Device Manager
Pengaturan hardware dan software pada dasarnya telah disediakan pada program di komputer dan laptop sehingga Anda dapat menjalankannya dengan mudah. Caranya yaitu dengan mengakses Device Manager. Pada bagian ini akan terlihat driver hardware yang telah terinstal, termasuk speaker ini. Untuk mengaktifkan speaker, Anda dapat mengikuti Langkah berikut:
Klik kanan pada menu “Start”.
Klik “Device Manager”. Maka Anda akan diarahkan pada halaman muka yang baru.
Klik “view” dna pilih “Show Hidden Devices”
Kembali ke Device Manager, klik 2x “Beep”, maka Anda akan dibawa ke halaman “Beep Properties”, lalu klik “Driver”
Untuk mengaktifkannya klik “Start” lalu klik “System”
Maka speaker telah aktif dan dapat digunakan kembali jika tidak ada masalah yang lainnya yang timbul.
Update Driver Sound
Update driver sound ada kalanya akan membuatnya tidak cocok dengan sistem pada Windows 7. Akibatnya, suara tidak dapat keluar atau mati. Untuk itu, cara termudah adalah lakukan uninstall pada driver sound, kemudian unduh kembali. Rekomendasi driver sound yang sering cocok dengan sistem di Windows 7 yaitu Realtek Audio Driver. Untuk mendapatkannya, Anda dapat mengunduhnya di internet.
Setelah selesai penginstalan, cobalah untuk mengaktifkan kembali audio Anda. Caranya yaitu masuk ke drive “C”, cari “Program File” – “Realtek” – “Audio” – “HAD”. Setelah masuk ke halaman muka baru, carilah “RAVCpI64”, kemudian klik. Lalu klik ikon folder pada sisi sebelah kanan, maka akan tampil kotak petunjuk “Disable panel jack detection”. Selanjutnya klik “ok”. Maka speaker Anda sudah aktif.
Jika kedua cara di atas tidka dapat digunakan, Anda dapat mengecek kondisi motherboardnya. Untuk dapat mengeceknya, Anda dapat mengikuti tutorial servis di tutorialservis.co.id. Semua langkah disajikan dengan mudah. Sama seperti perangkat keras lainnya, speaker yang tidak dirawat dengan baik juga mudah mengalami kerusakan.
Mencegah Speaker Internal Laptop Rusak
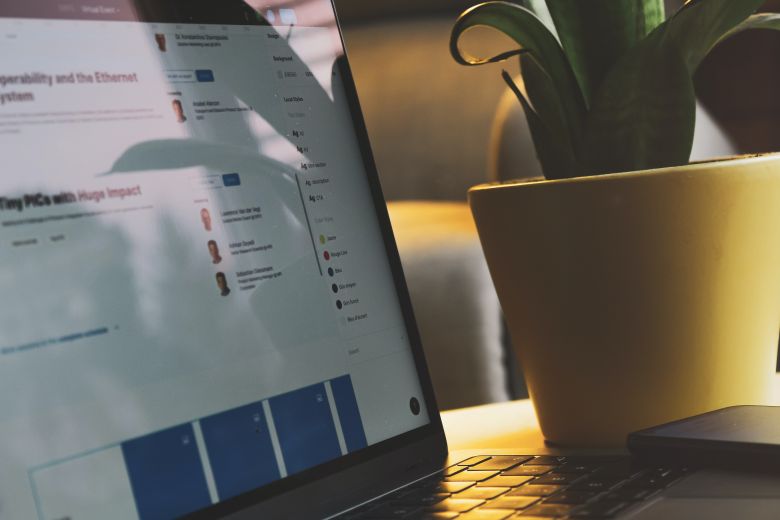
Hardware bawaan pada laptop dapat dengan mudah rusak tergantung dari penggunaannya. Jika Anda tidak merawatnya dengan tepat, bisa jadi laptop akan cepat mengalami kerusakan. Berikut tips untuk mencegah agar speaker internal pada laptop tidak mudah rusak.
Mengatur Volume Wajar
Speaker bawaan laptop tentu saja kekuatan berbeda dengan perangkat yang memang sengaja diciptakan untuk meneruskan suara sehingga kekuatannya pun tidak sama. Untuk menjaganya agar tidak mudah rusak, saat Anda memperdengarkan suara, sebaiknya atur volume dengan wajar dan tidak terlalu keras. Cara ini untuk mencegah agar speaker tidak mudah pecah.
Hindari Goncangan
Goncangan merupakan musuh dari laptop. Alasannya karena dapat membuat rusak bagian hardwarenya yang lemah. Salah satu penyebab speaker mengalami kerusakan bisa karena adanya goncangan sehingga terlepas dari botnya. Untuk itu, jika memang mengharuskan Anda untuk bepergian dengan membawanya, letakkan pada tempat yang datar dan tempatkan dengan aman.
